티스토리 뷰
노트북에 하드디스크가 없는상태로 구매를 했고 새로 구매해서 현재 아무것도 없는 상태이다.
우리가 알고있는 윈도우를 포맷한 상태라고 생각하면 된다.
1. 부팅USB를 노트북에 꽂는다.
2. 컴퓨터를 켜는 동시에 BIOS 진입키를 연타한다.
- BIOS에서는 컴퓨터 부팅속성 관련 설정을 할 수 있다.(물론 다른 설정들도 있음)
- 각 회사별 BIOS 진입키가 다를 수 있는데 삼성과 LG는 F2 키로 진입가능하고 타회사 PC들도 보통 F2, F10, DEL 중에 하나로 진입 가능하고, 이 내용은 각 제조사별 BIOS 진입방법에대해 검색해보면 될것 같다.
(참고로 나는 제조사가 Samsung인 노트북으로 진행하고 있다.)
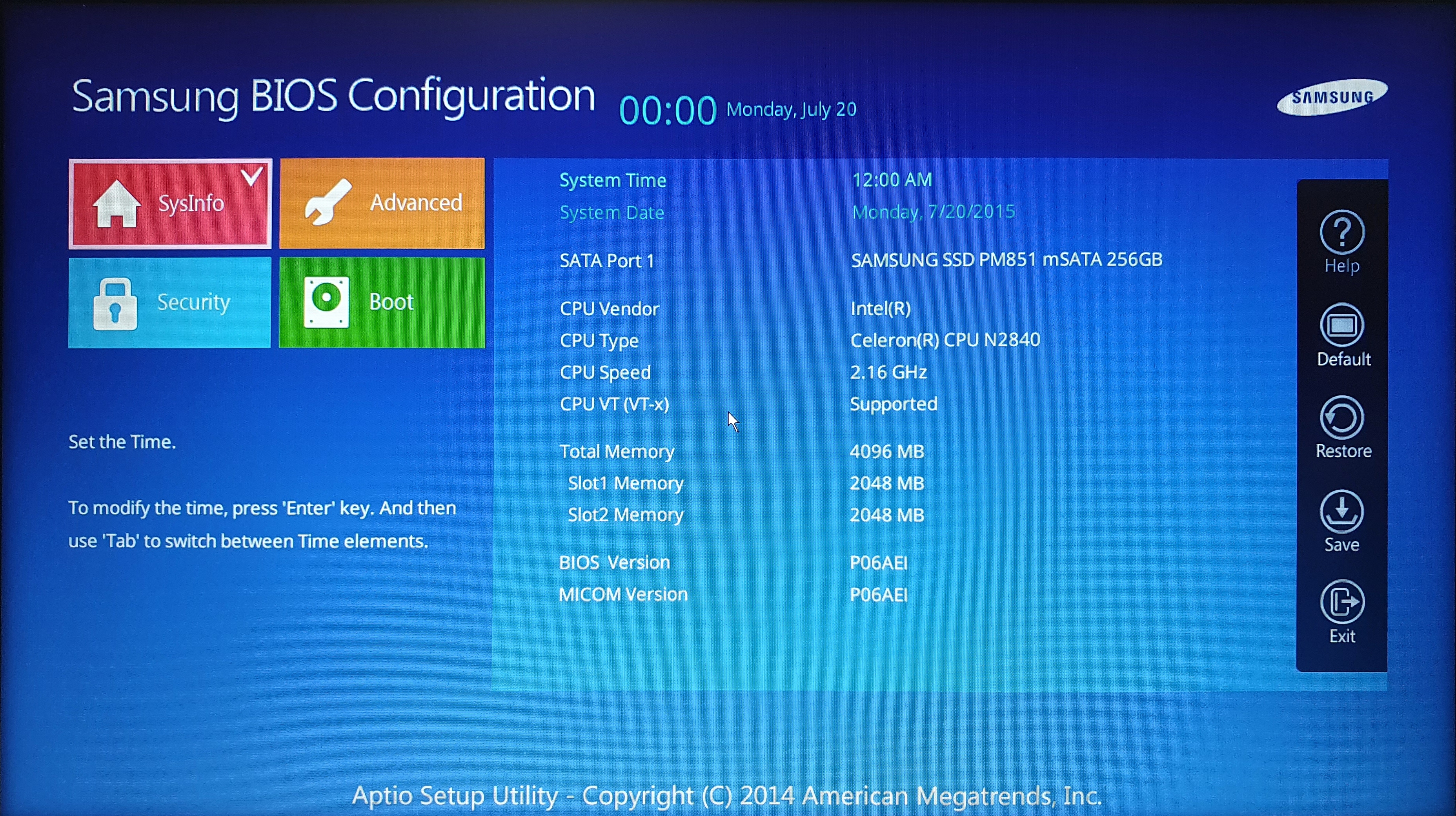
짜잔~~ㅎㅎ
3. Boot 항목에서 Secure Boot Control 과 Fast BIOS Mode 를 Off로 변경 후 Save를 눌러 재시작한다.
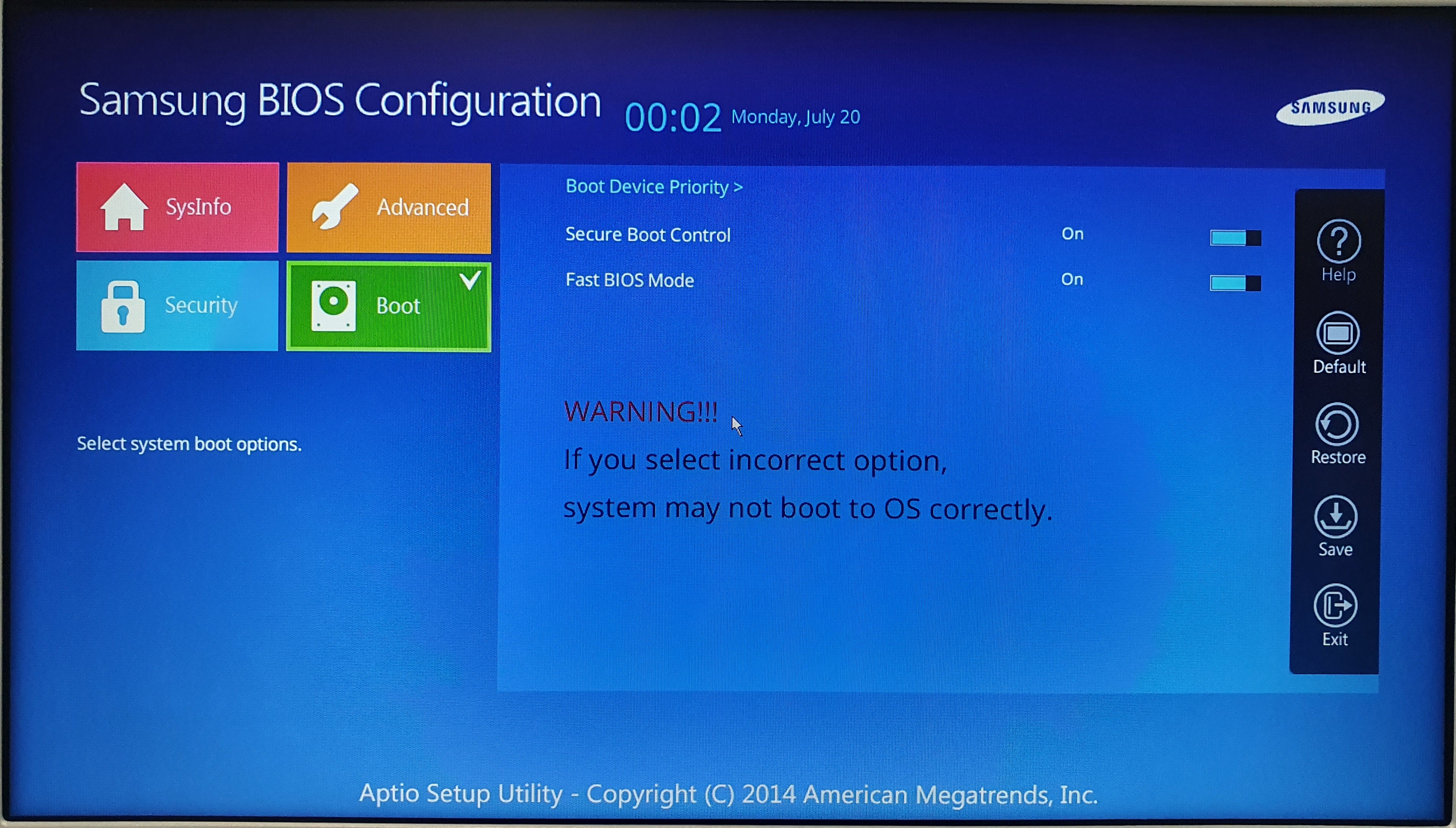
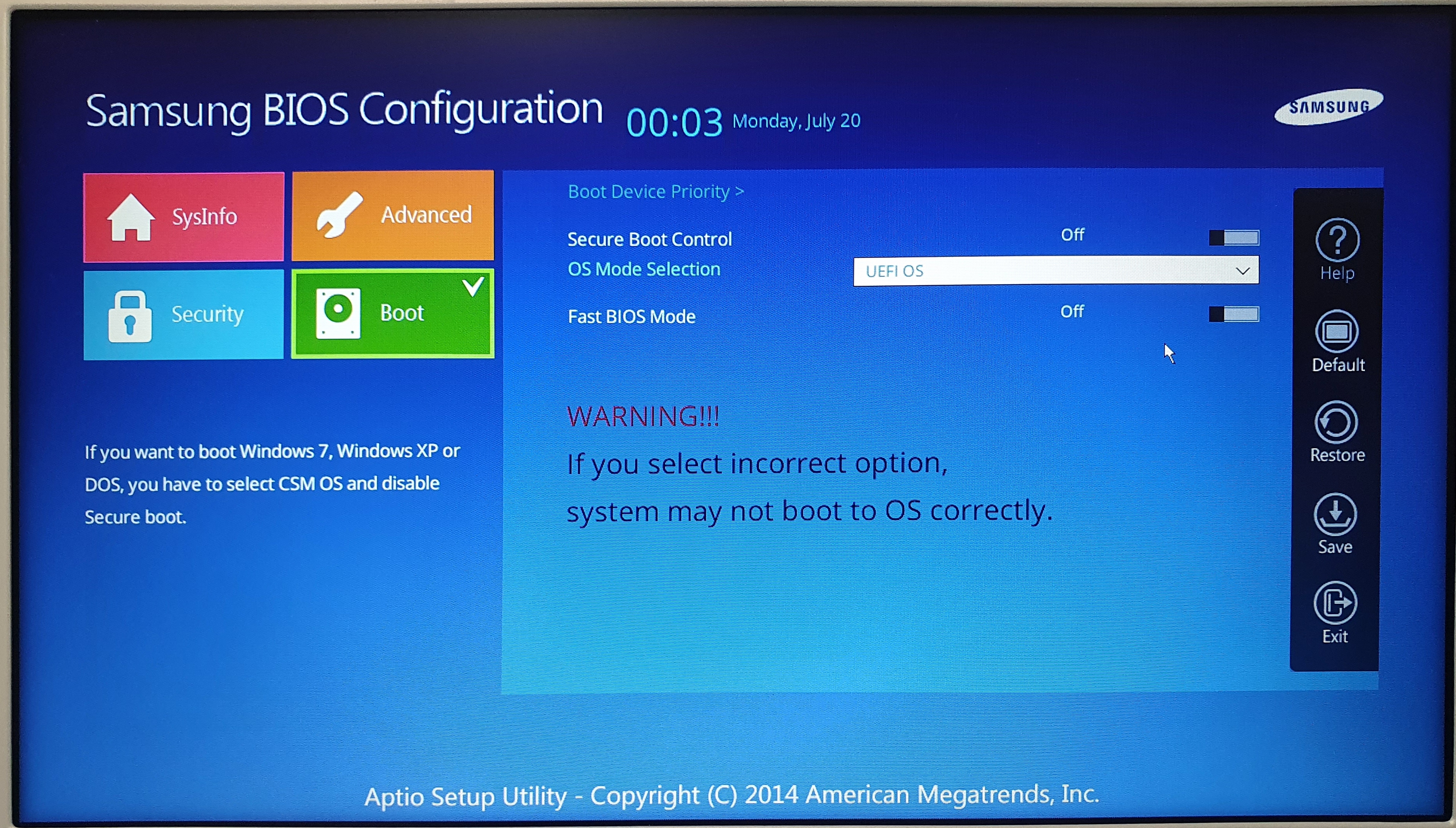
4. 재시작을 하면 자동으로 USB를 인식하고 설치를 진행한다.
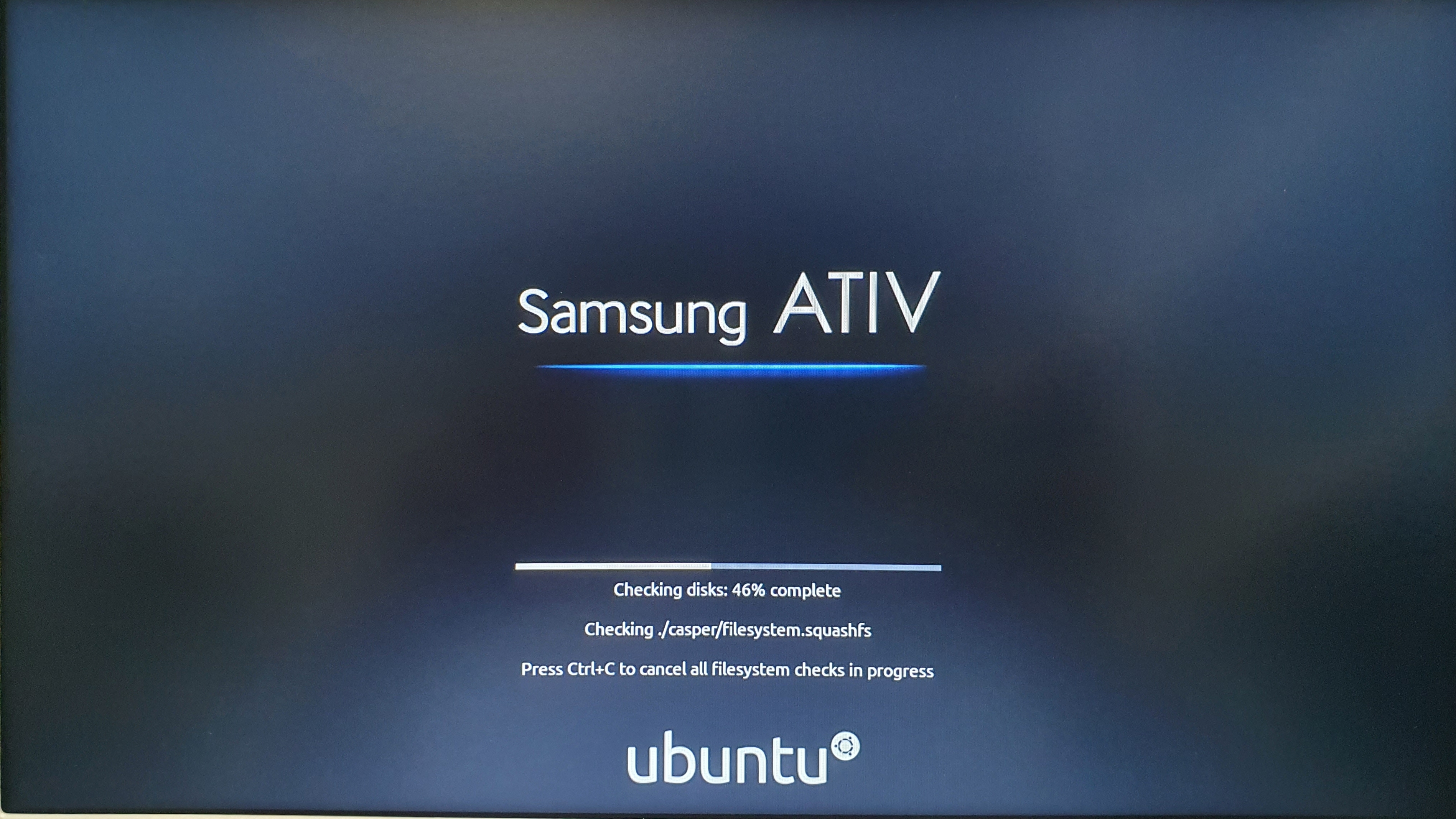
5. OS 언어설정이다. English나 Korean 선택 후 Install Ubuntu를 클릭
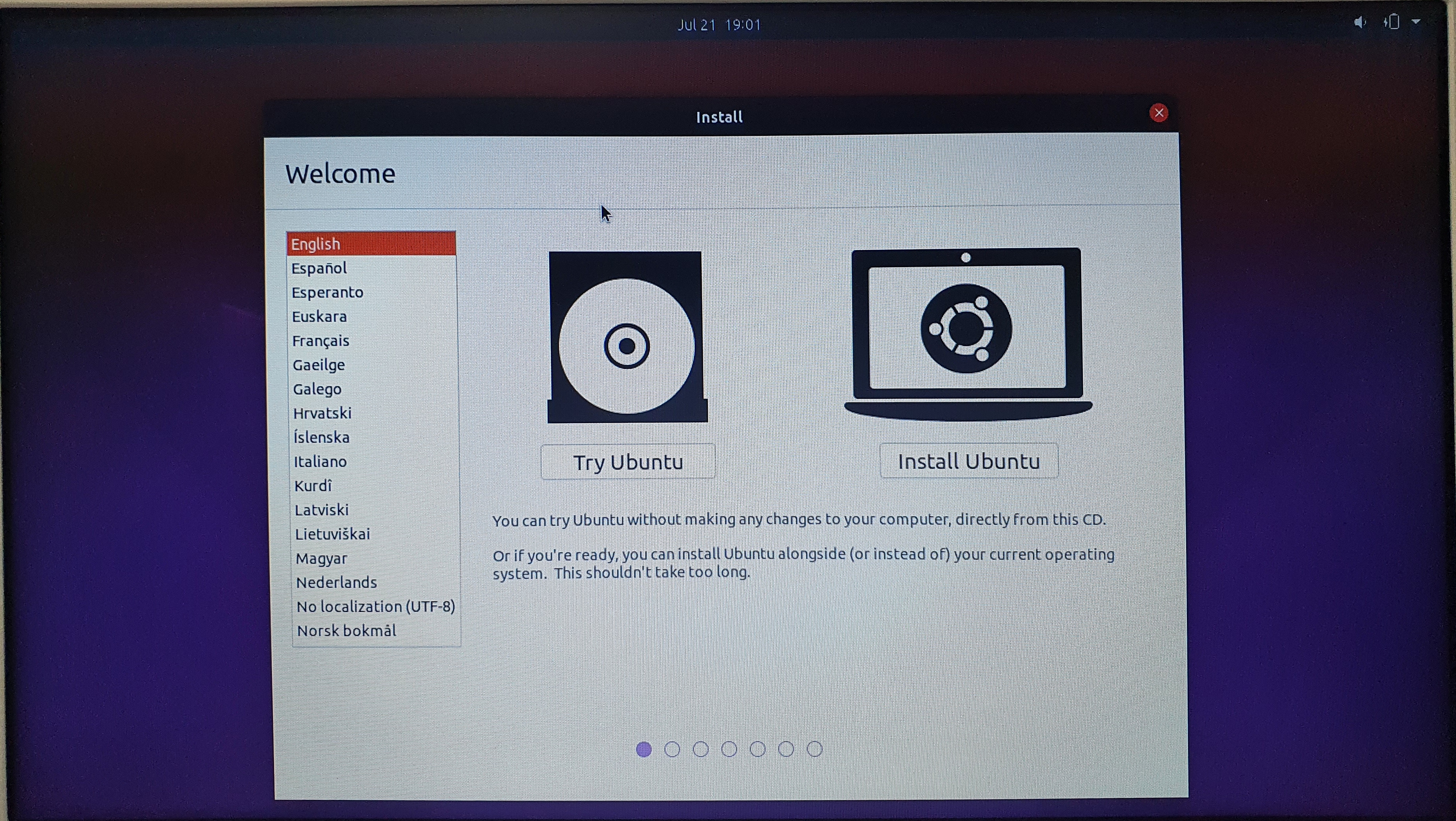
6. 자판배열 설정이다. Korean > Korean 선택 후 Continue
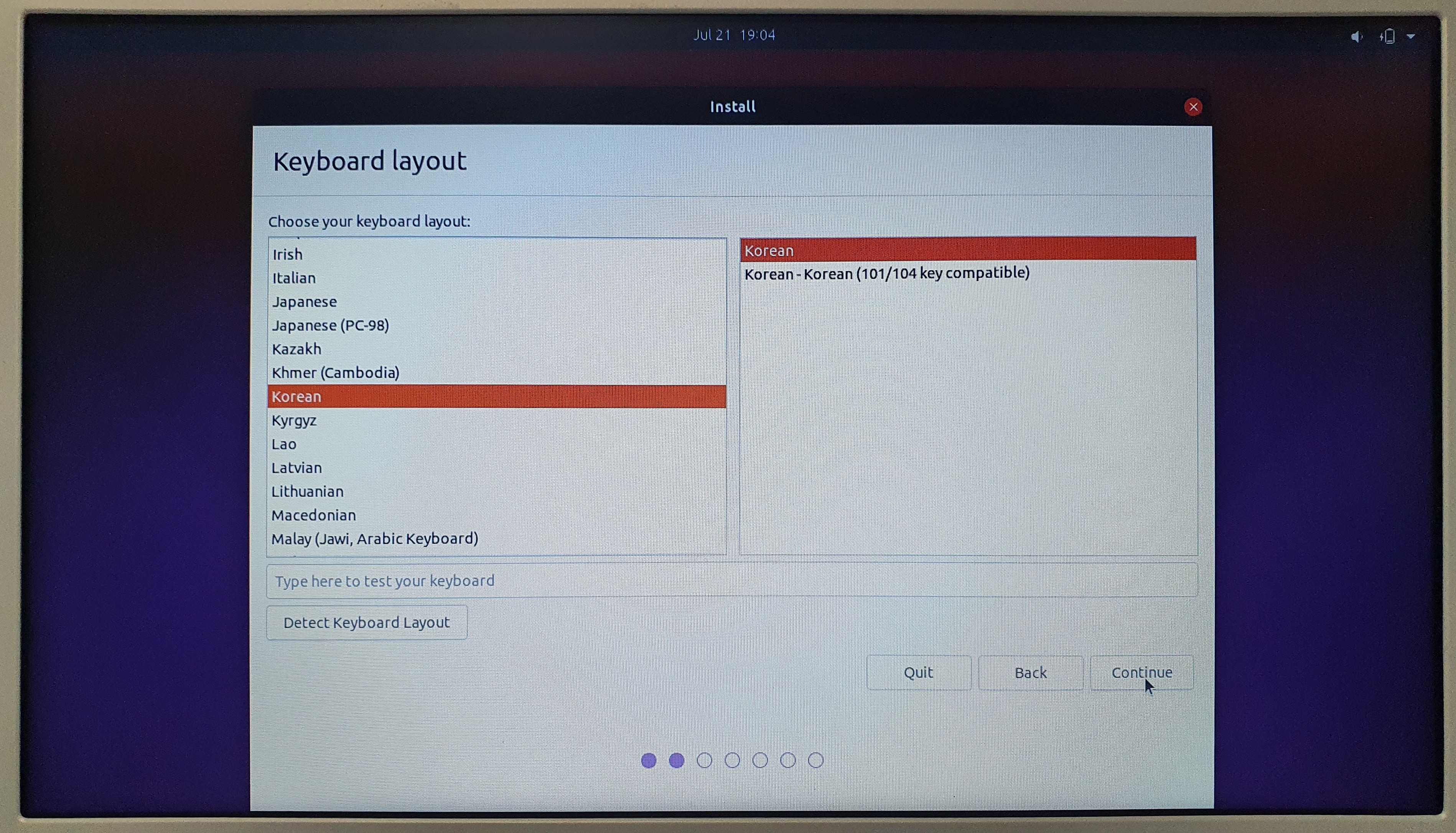
7. 인터넷을 잡으라는데 혹시몰라 Wifi를 연결해서 진행했다.
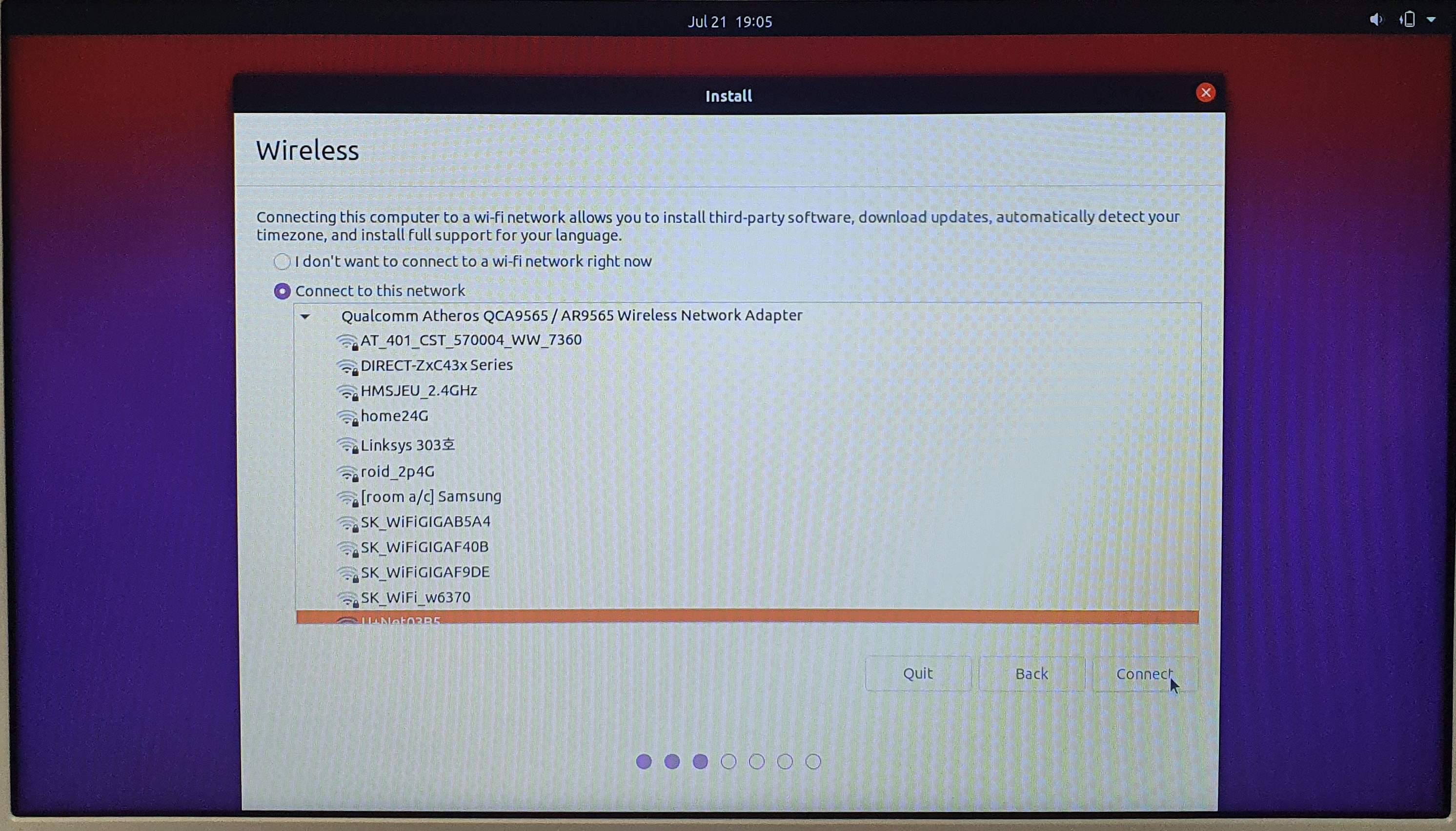
8. 설치옵션 설정이다. 서버용으로 사용할거라 Minimal installation을 선택 후 진행했다.(용량이작아서....ㅠ)
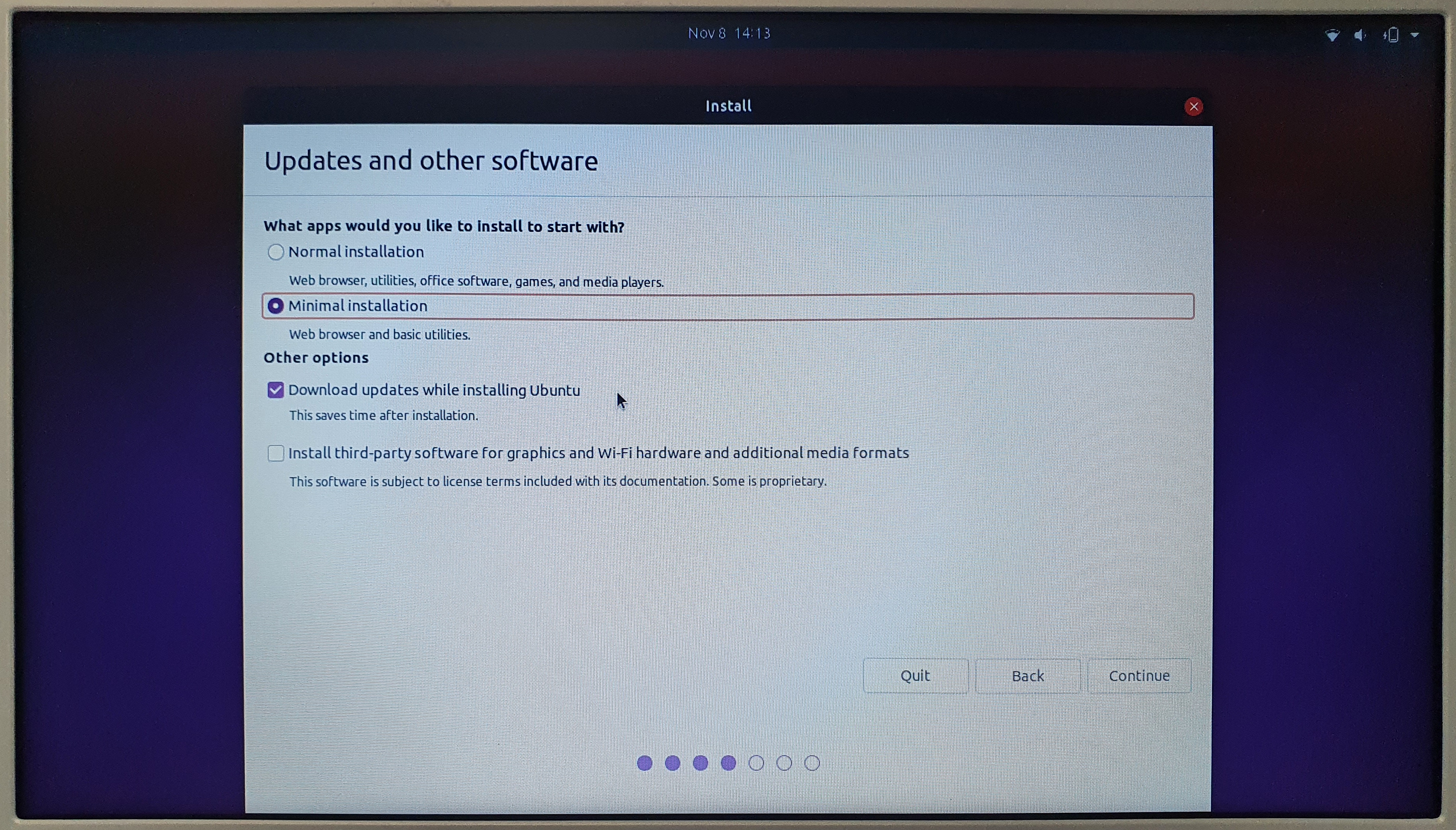
9. 파티션 관련 설정이다.
사실 이부분에서 고민을 상당히 많이 했다.
Erase disk and install Ubuntu : 문자그대로 디스크를 비우고 우분투를 통째로 설치한다.
Something else : 파티션을 수동으로 설정할 수 있다.
보통 두개이상의 운영체제를 동시에 운영하거나 파티션을 나눠 디스크를 효율적으로 사용하기 위해 Something else 옵션을 선택하는것 같은데 나는 아직 서버를 어떤식으로 운영할지 결정하지 못한 상태에서 진행했기 때문에 Erase disk and install Ubuntu 옵션을 선택했다.
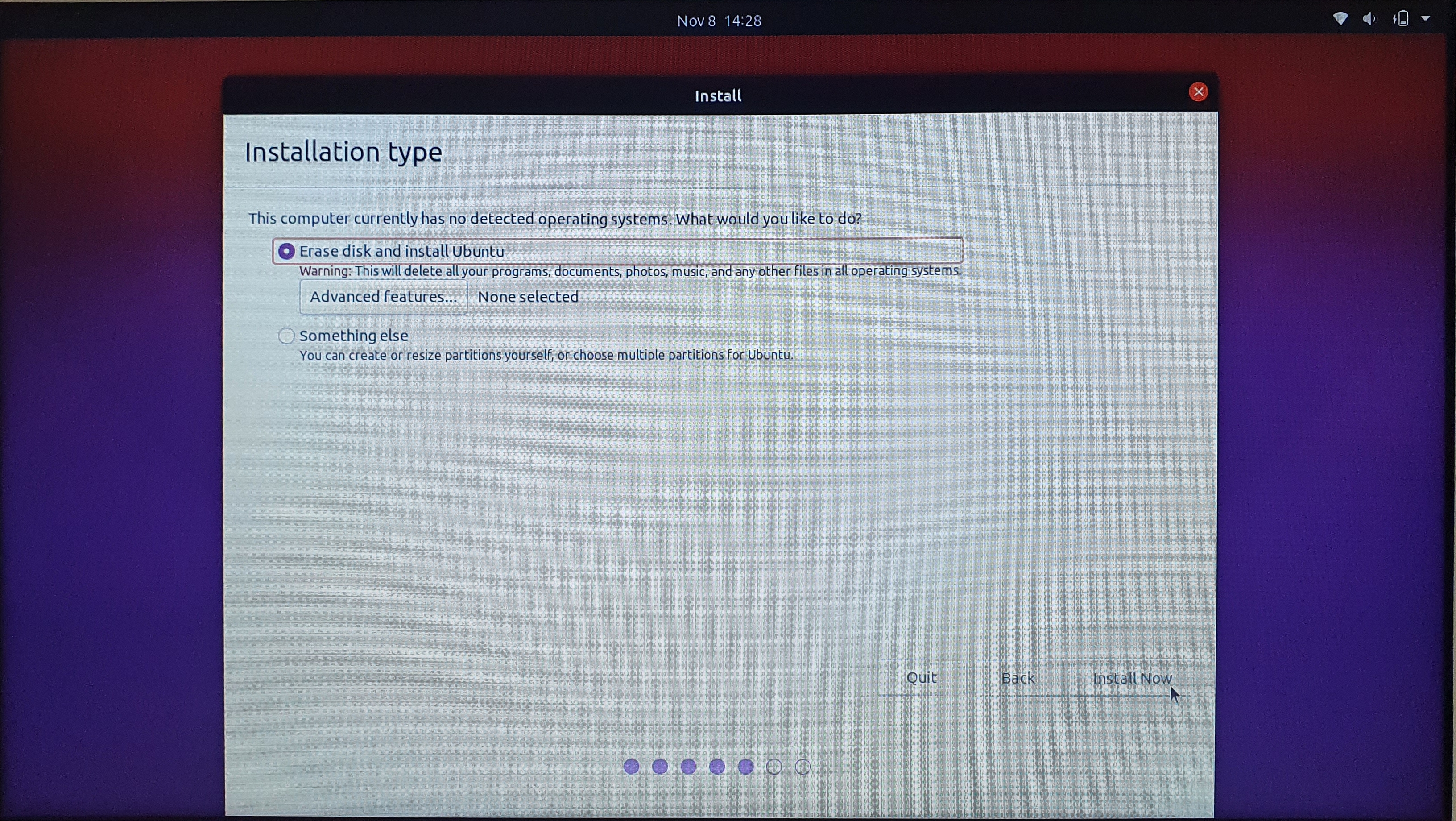
Erase disk and install Ubuntu 옵션을 선택하면 아래와 같이 파티션이 자동생성 된다고 알려준다.
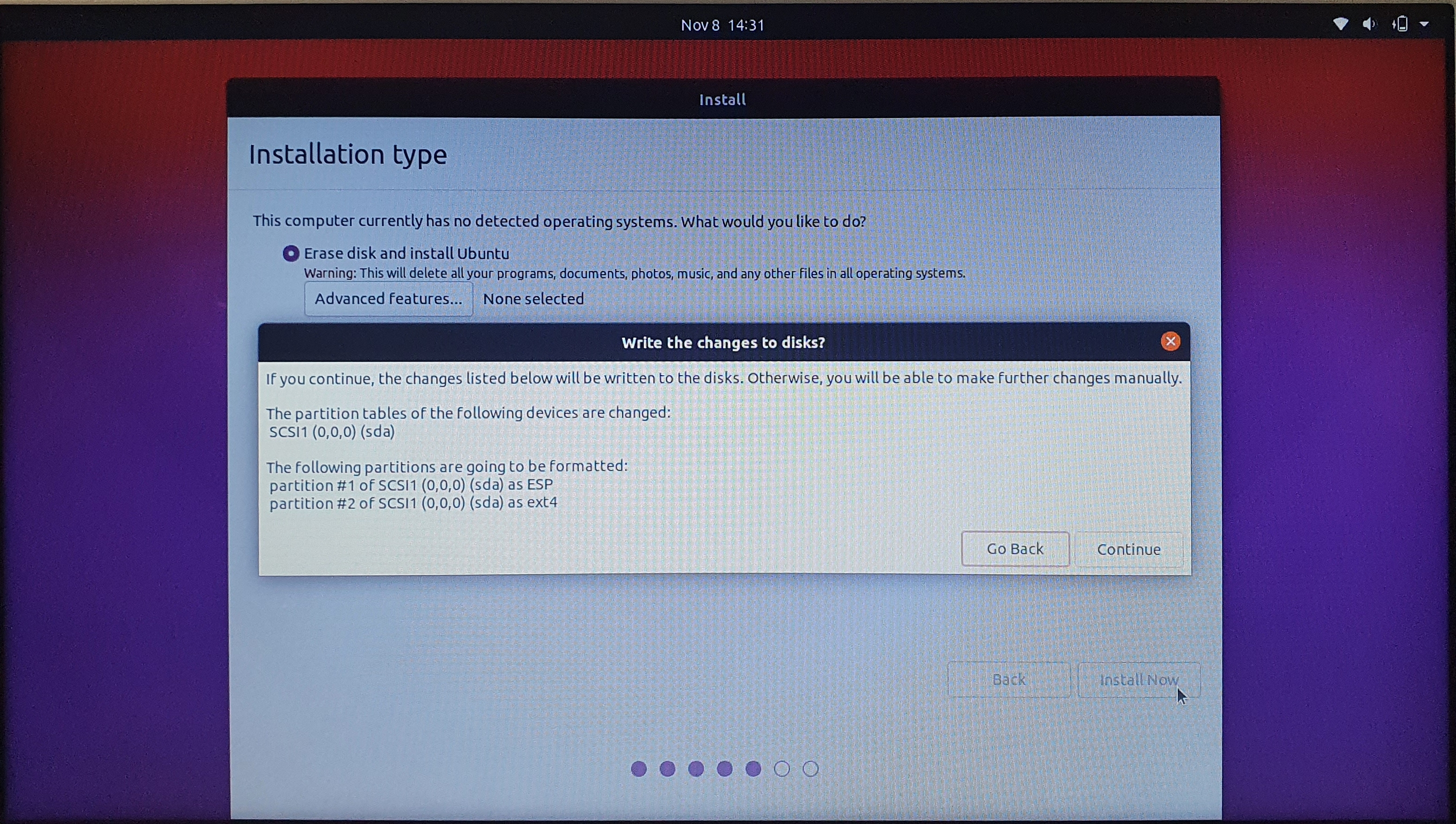
10. 사용하고있는 PC의 위치정보. 서울 선택 후 진행
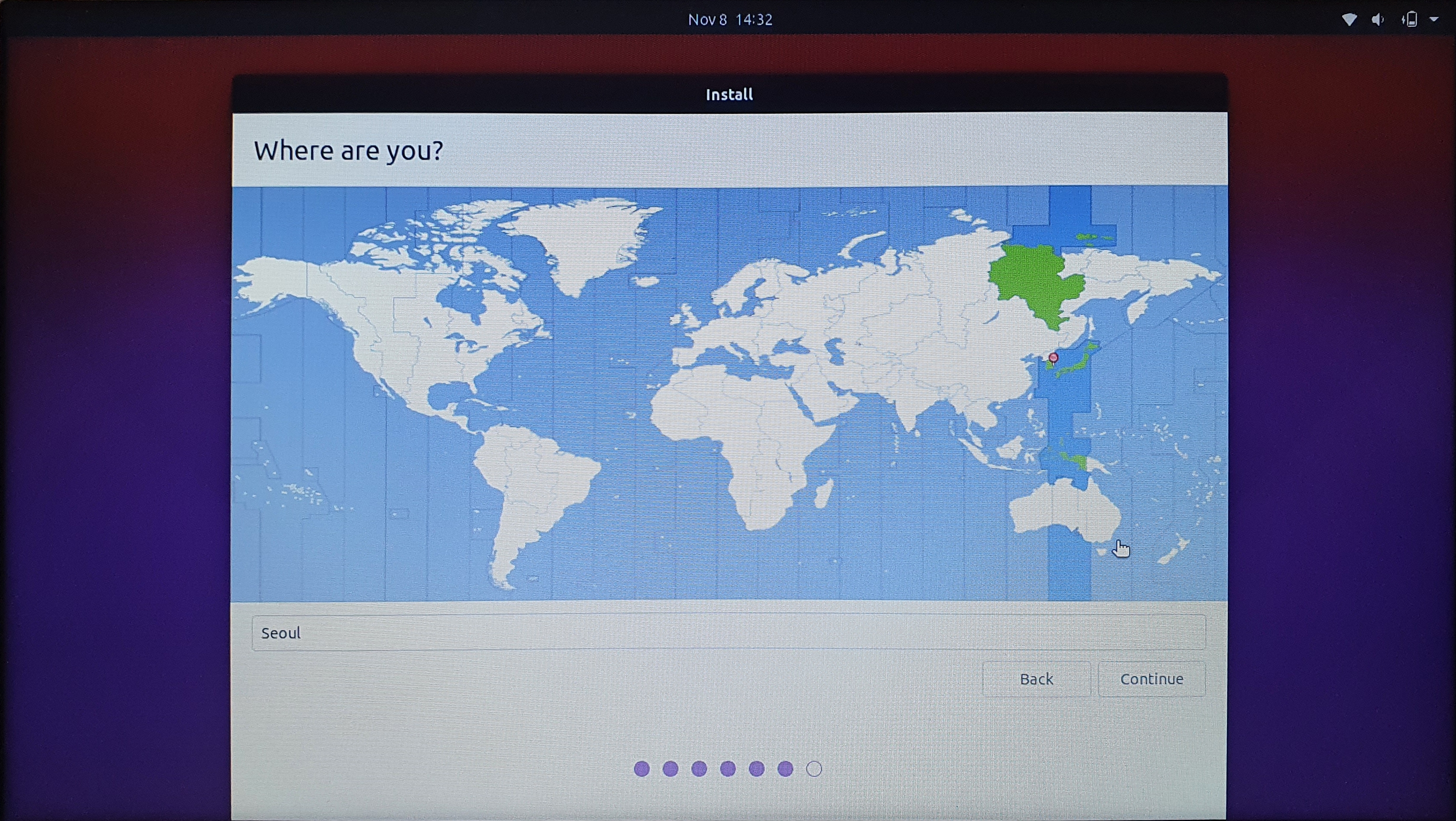
11. 주인장 정보 설정
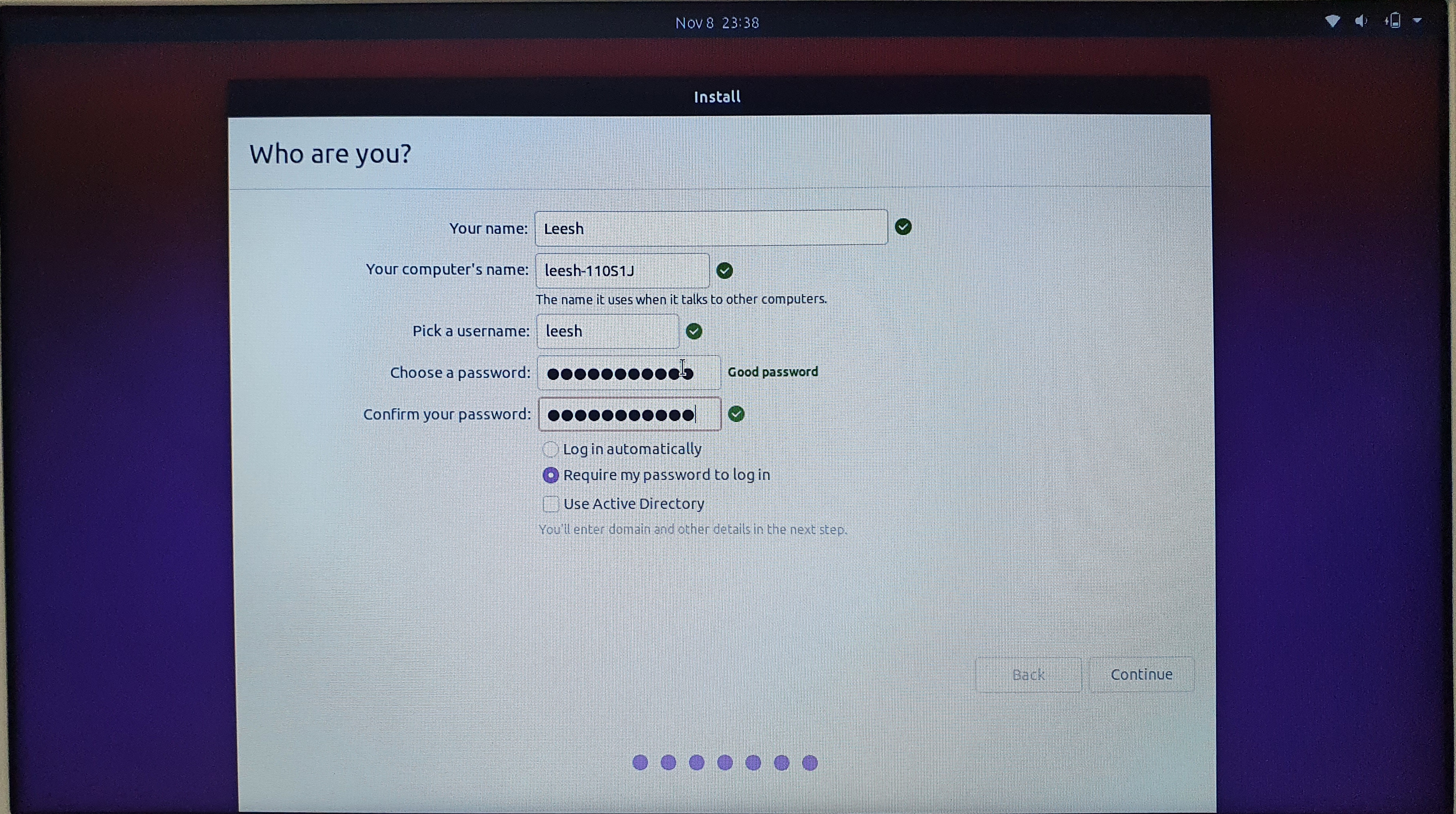
12. 설치 완료
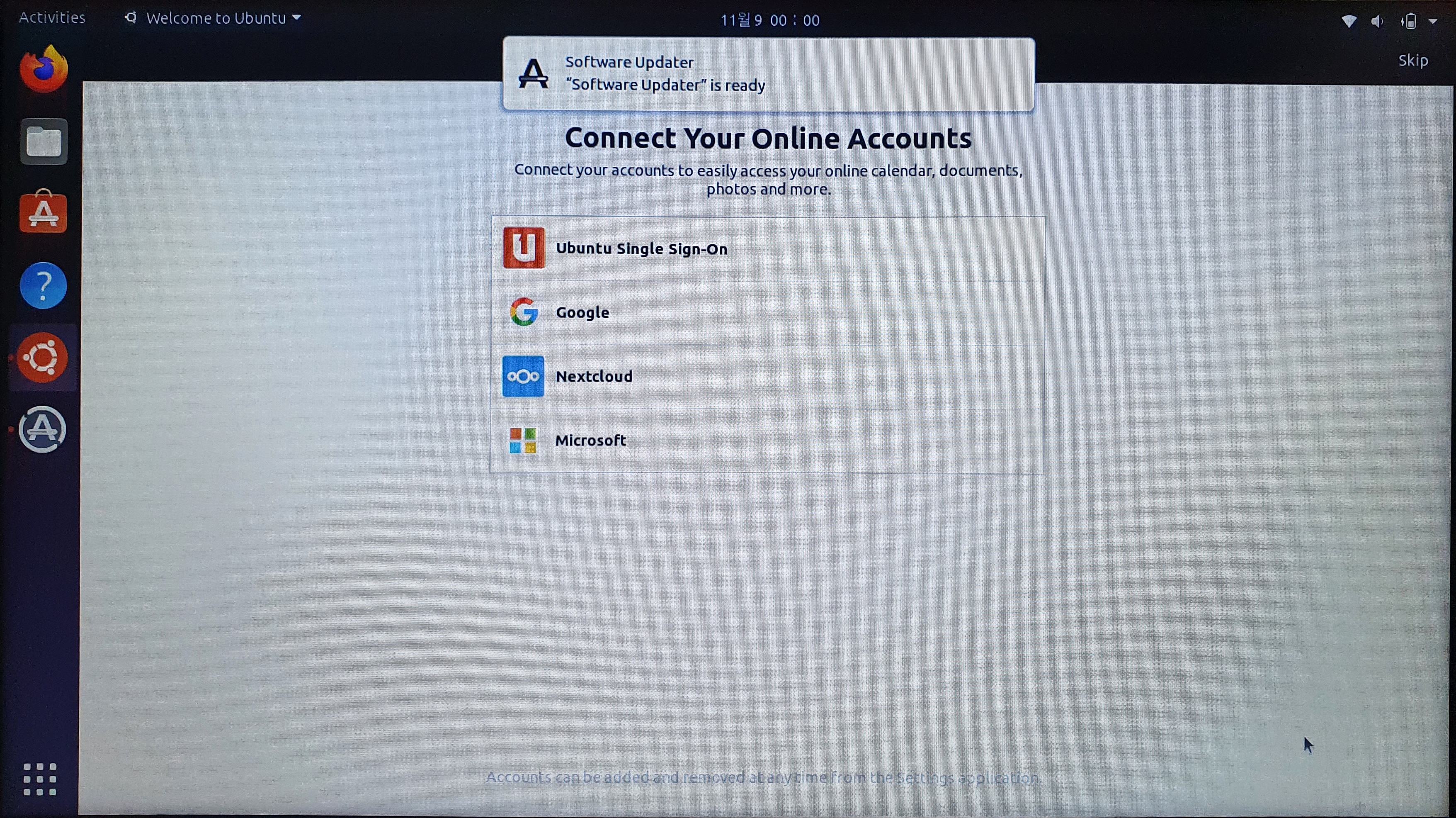
사실 이후에 live patch 기능 설치 라던지 우분투 향상을 위한 정보제출 선택 등 몇가지 과정이 있지만 사진을 찍지 못했다.
혹시 모르겠는 부분이 있다면 검색을 하기 바란다.
정보는 많다...ㅎㅎ
'Series > 노트북서버 만들기' 카테고리의 다른 글
| 우분투 언어설정 (0) | 2021.11.17 |
|---|---|
| 우분투 노트북 덮개설정 (0) | 2021.11.10 |
| Ubuntu 설치용 부팅USB 만들기 (0) | 2021.11.09 |
| 노트북서버 OS 선택 (0) | 2021.11.09 |
| 노트북 액정 수리 (0) | 2021.11.07 |
- Total
- Today
- Yesterday
